Oke gan kali ini saya akan memberikan langkah-langkah dalam pembuatan form login, tetapi kali ini saya belum memberikan cara yang mengunakan atau mengkoneksikan ke databse. Yyaaa… namanya belajar sedikit-sedikit dululah, mulai dari yang dasar dulu. Baiklah langsung saja kita mulai ,.
sumber : rieqyns13.blogspot.com
1) Langkah Pertama,yaitu buka visual basic…
2) Pilih New Project pada Star Page..
2) Pilih New Project pada Star Page..
3) Setelah New Project di klik,akan ada tampilan akan ada tampilan seperti gambar berikut
4) Pilih “Windows Form Application”…setelah di klik,akan ada form seperti gambar berikut
5) Kita ganti judul form1 menjadi nama yg kita inginkan…saya disini ingin mengganti dengan nama “RieqyNS13″…cara adalah dengan mengganti kata form1 pada kotak “Text” yg berada pada menu “Properties”,menu Properties berada di pojok kanan
6) Setelah itu pada form1 beri komponen seperti berikut :
2 buah “Label”
2 buah “TextBox”
2 buah “Button”
1 buah “Proggres Bar”
1 buah “Timer”
1 buah “CheckBox”
7) Kita pasangkan komponen itu seperti gambar berikut :
2 buah “Label”
2 buah “TextBox”
2 buah “Button”
1 buah “Proggres Bar”
1 buah “Timer”
1 buah “CheckBox”
7) Kita pasangkan komponen itu seperti gambar berikut :

8) Kemudian nama komponen tersebut kita ubah sebagai berikut:
Label1 = Nama :
Label2 = Password :
Button1= Close
Button2 = Log in
CheckBox = Non-Password
cara mengganti tulisan komponennya adalah dengan menggn/ anti kata yg terdapat pada kotak “Text” pada menu properties pada sebelah pojok kanan
9) Setelah kita ganti,gambar akan tampak sebagai berikutb
Label1 = Nama :
Label2 = Password :
Button1= Close
Button2 = Log in
CheckBox = Non-Password
cara mengganti tulisan komponennya adalah dengan menggn/ anti kata yg terdapat pada kotak “Text” pada menu properties pada sebelah pojok kanan
9) Setelah kita ganti,gambar akan tampak sebagai berikutb
10) Setelah itu,klik 1 kali “TextBox2”,dan pada bagian menu “Properties” cari tulisan “UseSystemPassword”,dan kita ganti menjadi “True”

11) Setelah itu,pada Button1 yg tulisannya telah kita ubah menjadi “Close”,klik 2 kali
”
”
12 )Setelah di klik 2 kali,kita masukkan code :
| 1 | End |
fungsinya untuk mengeluarkan aplikasi pada saat sedang dijalankan
13) Setelah itu,tombol Button2 yg tulisannya telah kita ubah menjadi Log in klik 2 kali
14) Setelah kita klik 2 kali,kita isikan code berikut
| 1 | Timer1.Start |
fungsinya untuk memanggil perintah timer1 ketika timbolnya kita klik
15) Setelah itu,CheckBox1 yg tulisannya telah kita ubah menjadi “Non-Password” kita klik 2 kali
16) Setelah checkbox1 kita klik 2 kali,masukkan code sebagai berikut
| 1
2
3
4
5
| If CheckBox1.Checked Then
TextBox2.UseSystemPasswordChar = False
Else
TextBox2.UseSystemPasswordChar = True
End If
|
17) Setelah itu, komponen “Timer1” kita klik 2 kali
18) Dan kita masukkan code berikut :
| 1
2
3
4
5
6
7
8
9
10
11
12
13
14
15
16
17
| If TextBox1.Text = “ADMIN” And TextBox2.Text = “123” Then
ProgressBar1.Increment(10)
If ProgressBar1.Value = ProgressBar1.Maximum Then
Timer1.Stop()
ProgressBar1.Value = 0
MsgBox(“SELAMAT DATANG”, MsgBoxStyle.Information)
Form2.Show()
End If
Else
Timer1.Start()
ProgressBar1.Increment(10)
If ProgressBar1.Value = ProgressBar1.Maximum Then
Timer1.Stop()
ProgressBar1.Value = 0
MsgBox(“Login Not Succes”, MsgBoxStyle.Critical)
End If
End If
|
untuk lebih jelasnya.lihat gambar berikut
19) TAPI !,masih akan ada error pada bagian Error List seperti gambar berikut..
itu menandakan bahwa form2 yg kita code kan belum ada,cara mengatasinya adalah dengan cara seperti gambar berikut
20) Setelah “Add New Item…” dipilih,akan ada banyak pilihan menu….pilih yang bertulisan “Windows Form”
untuk lebih jelasnya,lihat gambar berikut..
21. Setelah dipilih.. Windows Form yg kita pilih tadi akan bergambar sebagai berikut
22) Judul Form 2 diatas sudah saya ganti dengan judul “RIEQYNS13 CODER”
23)Setelah “Form2” ditambahkan,error pada kotak “Error List” akan menjadi kosong

24) SELESAI,saya disini akan menambahkan beberapa aksesoris pada form2,yaitu berupa “Label1” yg tulisannya telah kita ubah menjadi “SELAMAT DATANG DI RIEQYNS13 CODER”

25) Setelah itu,tinggal kita coba,dengan menekan tombol “F5” atau dgn mengklik icon hijau bergambar panah seperti gambar berikut
Sampai disini dulu nih gan, semoga tutor sederhana ini dapat dipahami dan bermanfaat.
Berikut Contoh Hasil belajar saya dari blog sebelumnya :
kemudian tulis
nama : ADMIN
Password : 123
akan muncul jendela kecil "SELAMAT DATANG" kemudian muncul Form2 tadi

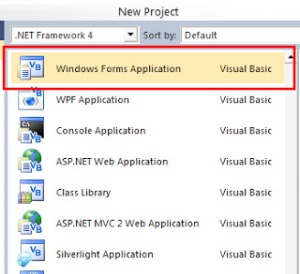

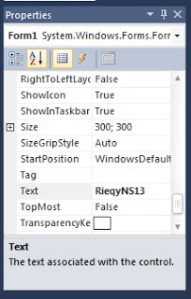








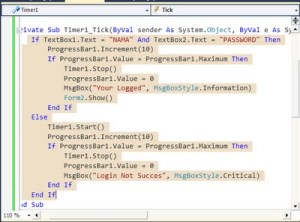

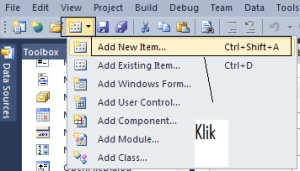
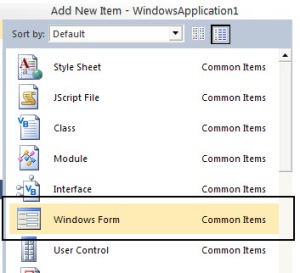
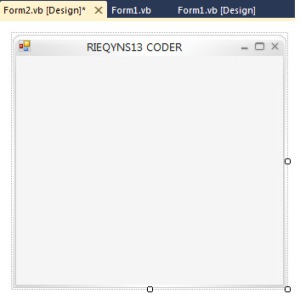
No comments:
Post a Comment